Instrukcje techniczne
JST/Szkoła – rozpatrywanie wniosków współpracowników przez pracownika jednostki lub placówki
Powrót do listyData ostatniej modyfikacji:
Aby rozpatrzeć wniosek współpracownika, osoba posiadająca upoważnienie do systemu musi mieć w zakresie upoważnień we własnym wniosku zaznaczony zakres dostępu – Upoważnianie współpracowników.
Nowy wniosek widnieje na liście oznaczony kolorem zielonym ze Statusem wniosku – Złożony.
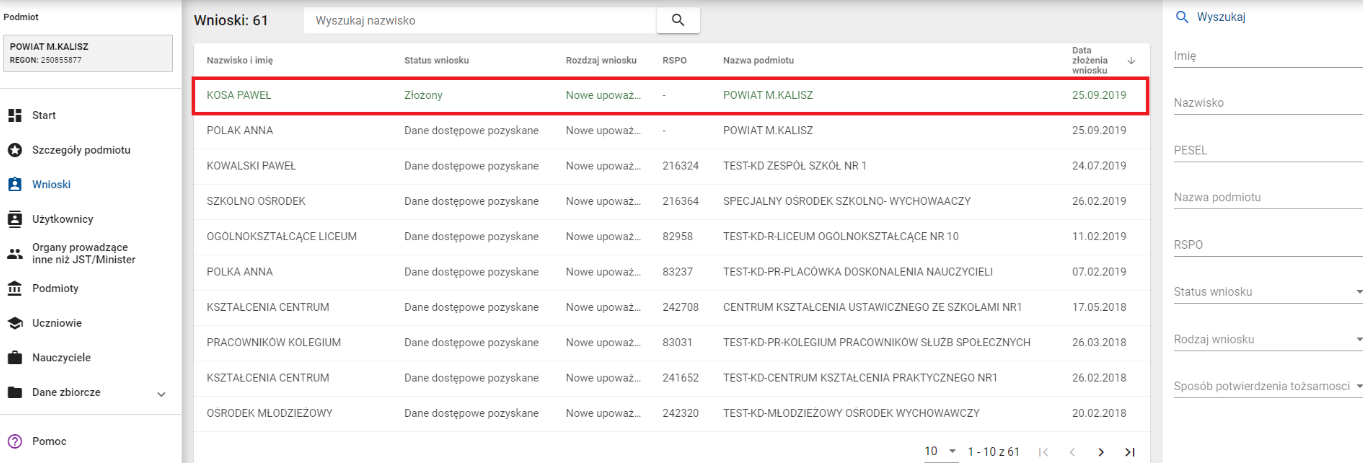
Aby rozpocząć proces rozpatrywania wniosku należy kliknąć w wybrany wpis, automatycznie otworzy się podgląd danych wniosku współpracownika.
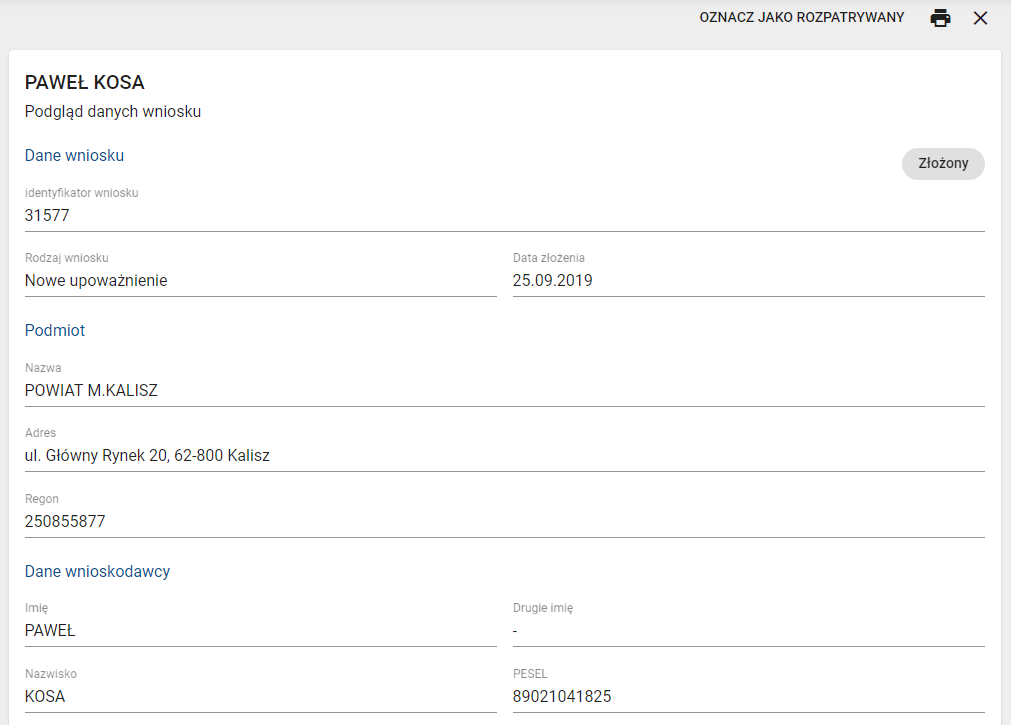
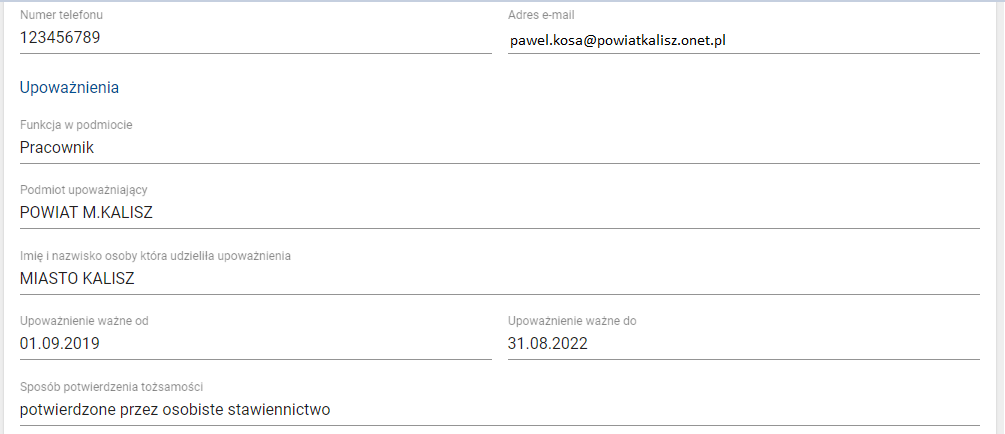
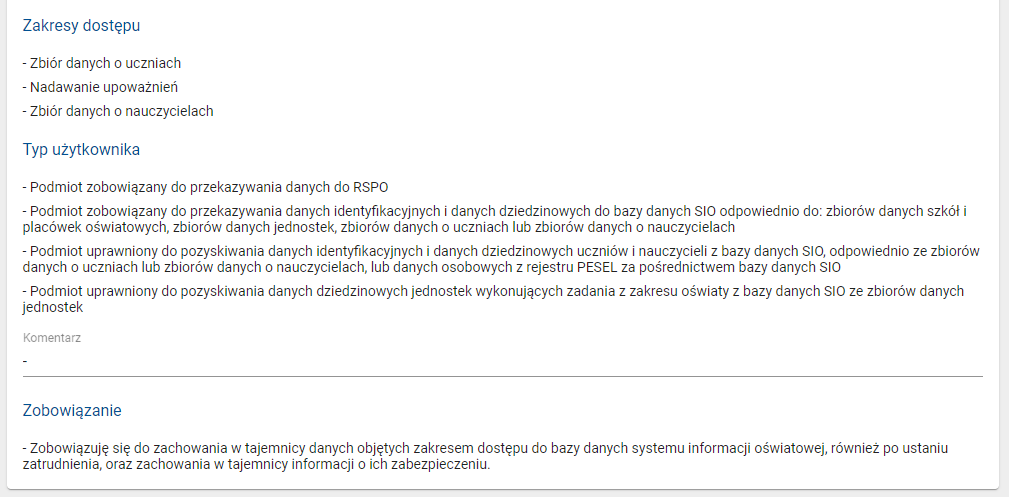
W kolejnym kroku należy wybrać opcję OZNACZ JAKO ROZPATRYWANY.
Po zaakceptowaniu pojawia się komunikat: OPERACJA ZAKOŃCZONA POMYŚLNIE. Jednocześnie osoba wnioskująca (współpracownik) otrzyma wiadomość elektroniczną o rozpoczęciu rozpatrywania wniosku.
Status wniosku ulegnie zmianie na rozpatrywany oraz zmieni kolor na niebieski. W kolejnym kroku należy kliknąć na wniosek danej osoby. W prawym górnym pojawią się dwie funkcje. Pierwsza oznaczona ikoną ODRZUĆ używana, gdy złożony wniosek posiada błędy i nie nadajemy mu dalszego biegu.
Druga oznaczona ikoną ZAAKCEPUJ FORMALNIE używana, gdy wniosek jest poprawny i przekazujemy go do dalszego przetwarzania.

Po akceptacji wniosku pojawi się okno, gdzie należy wprowadzić komentarz potwierdzający akceptację:
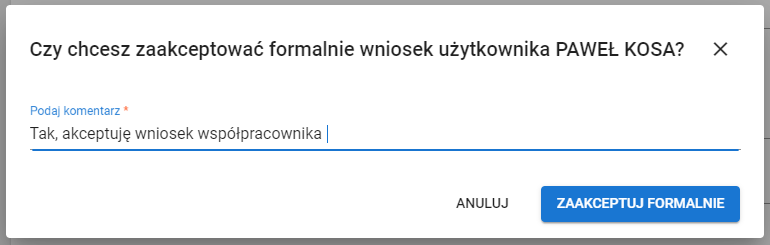
Po wprowadzeniu notatki należy kliknąć w ikonę ZAAKCEPUJ FORMALNIE. Następnie pojawi się w dolnym rogu informacja, że operacja przebiegła pomyślnie.
Osoba Wnioskująca (współpracownik) otrzyma wiadomość e-mailową o akceptacji formalnej wniosku lub o jego odrzuceniu.
W kolejnym etapie wniosek na Liście wniosków zmieni się status na Zaakceptowany formalnie. Podczas potwierdzania tożsamości osoby wnioskującej należy wejść w podgląd szczegółów wniosku, a następnie:
- odrzucić poprzez funkcję ODRZUĆ, gdy nie zostanie nadany dalszy bieg.
- Potwierdzić tożsamość wnioskującego wybierając funkcję POTWIERDŹ TOŻSAMOŚĆ.
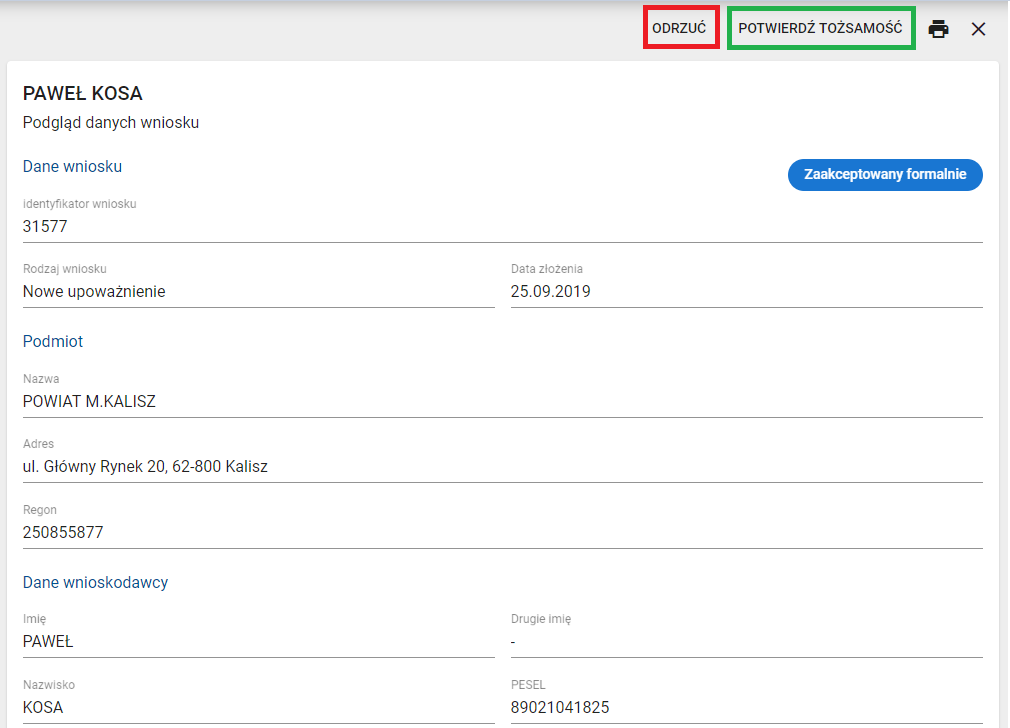
Następnie pojawi się okno, gdzie należy wpisać komentarz z potwierdzeniem tożsamości i kliknąć POTWIERDŹ TOŻSAMOŚĆ.
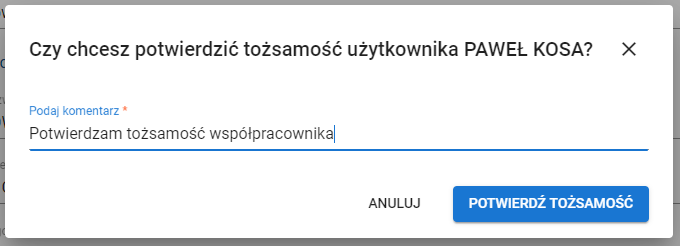
Osoba Wnioskująca automatycznie otrzyma wiadomość z linkiem do pobrania danych dostępowych do SIO.
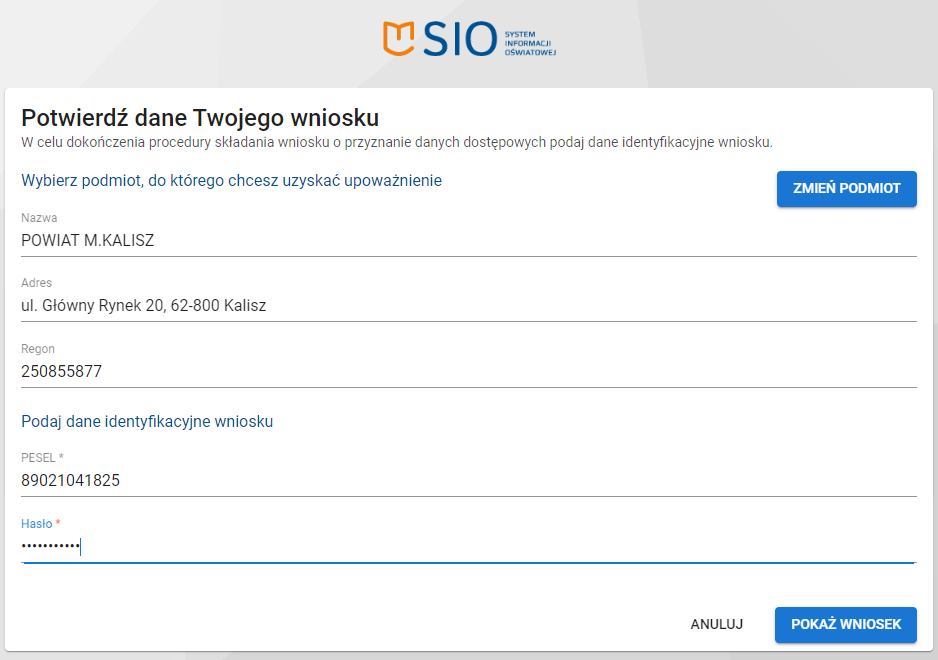
Po wprowadzeniu danych wnioskodawcy należy wybrać funkcję POKAŻ WNIOSEK.
W kolejnym etapie pojawi się nowe okno.
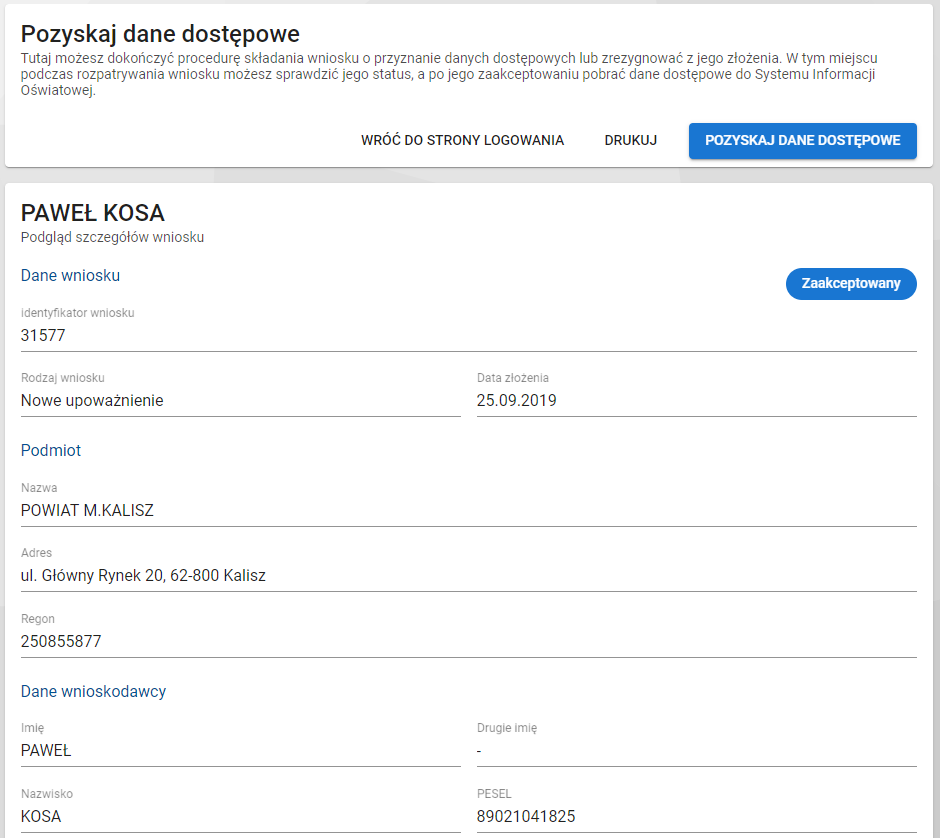
Aby pozyskać dane należy kliknąć w funkcję POZYSKAJ DANE DOSTĘPOWE.
W następnym kroku pojawi się okno z miejscem na wpisanie hasła, po czym należy ponownie kliknąć przycisk POZYSKAJ DANE DOSTĘPOWE.
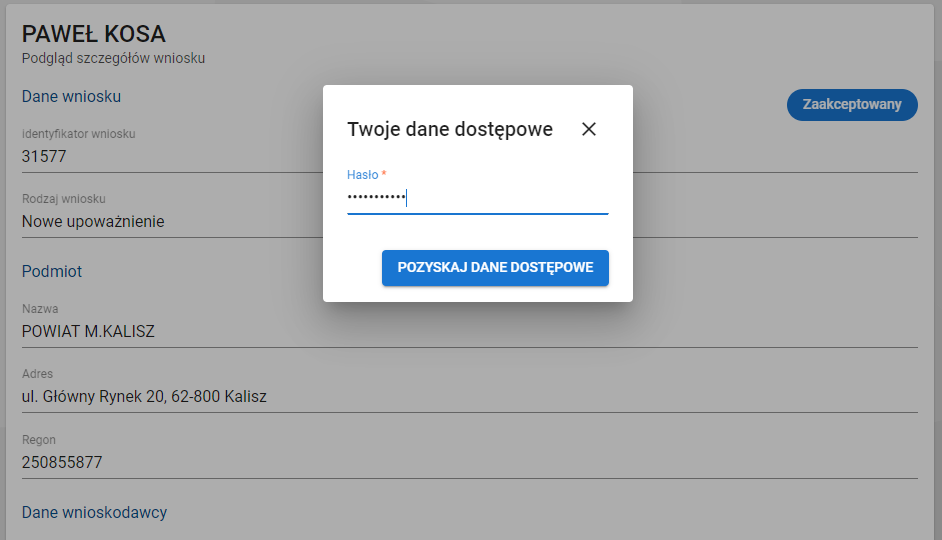
Następnie pojawi się okno z widocznym loginem.
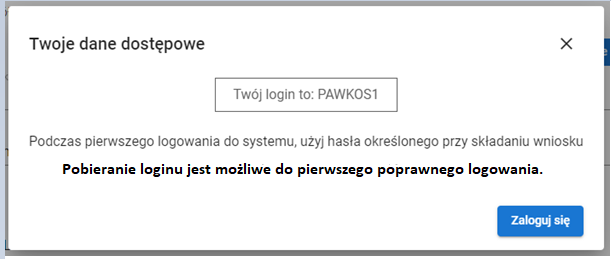
UWAGA: Możliwość pobrania danych dostępowych jest do momentu pierwszego poprawnego zalogowania się do SIO.
W przypadku, gdy użytkownik/wnioskodawca ma aktywne min. jedno upoważnienie – kolejne wnioski o dostęp do SIO, które będą zaakceptowane nie będą miały linków do pobrania danych dostępowych.
Po zaakceptowaniu wniosku zostanie wysłana automatyczna wiadomość:
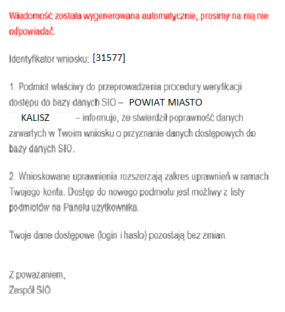
Dane dostępowe – login i hasło użytkownika pozostają bez zmian.