Instrukcje techniczne
JST – rozpatrywanie wniosku
Powrót do listyData ostatniej modyfikacji:
Nowo złożony przez jednostkę podległą wniosek automatycznie pojawia się na Liście wniosków w module Wnioski. Wniosek widnieje na liście oznaczony kolorem zielonym ze Statusem wniosku – Złożony.
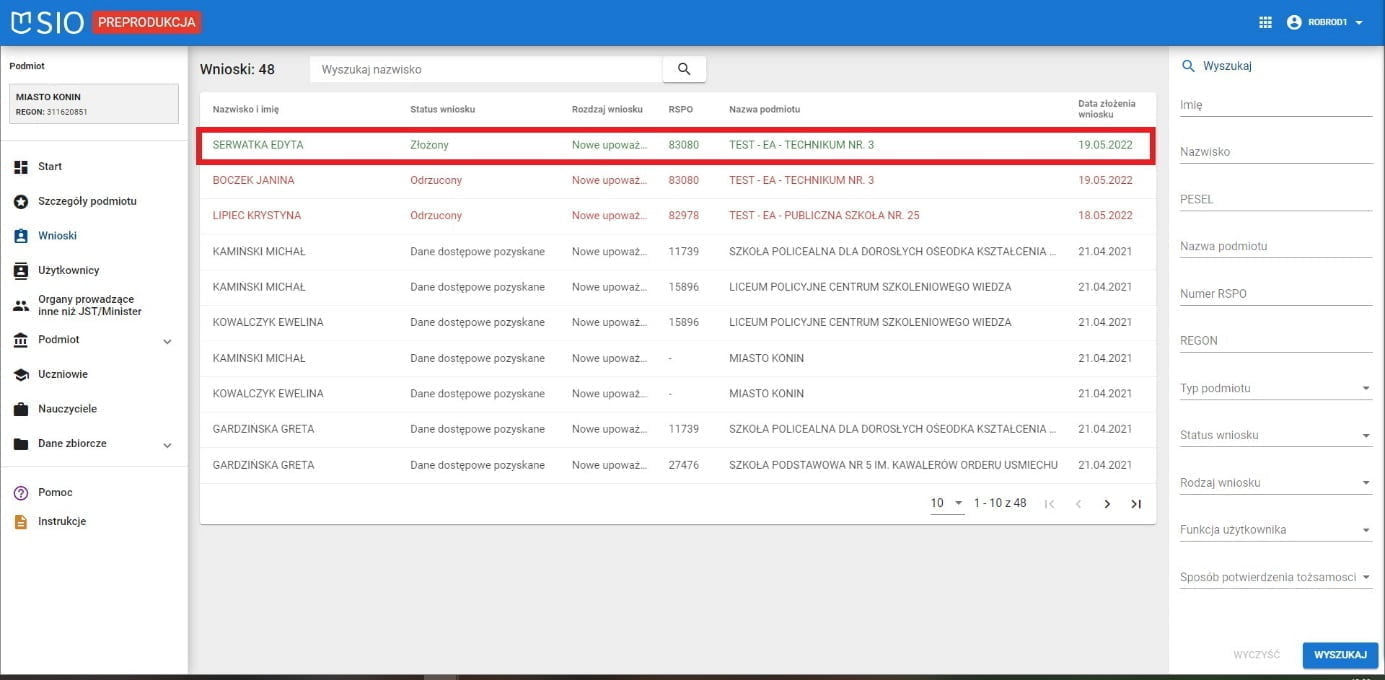
Aby rozpocząć proces rozpatrywania wniosku należy na niego kliknąć. Automatycznie otworzy się podgląd danych wniosku.
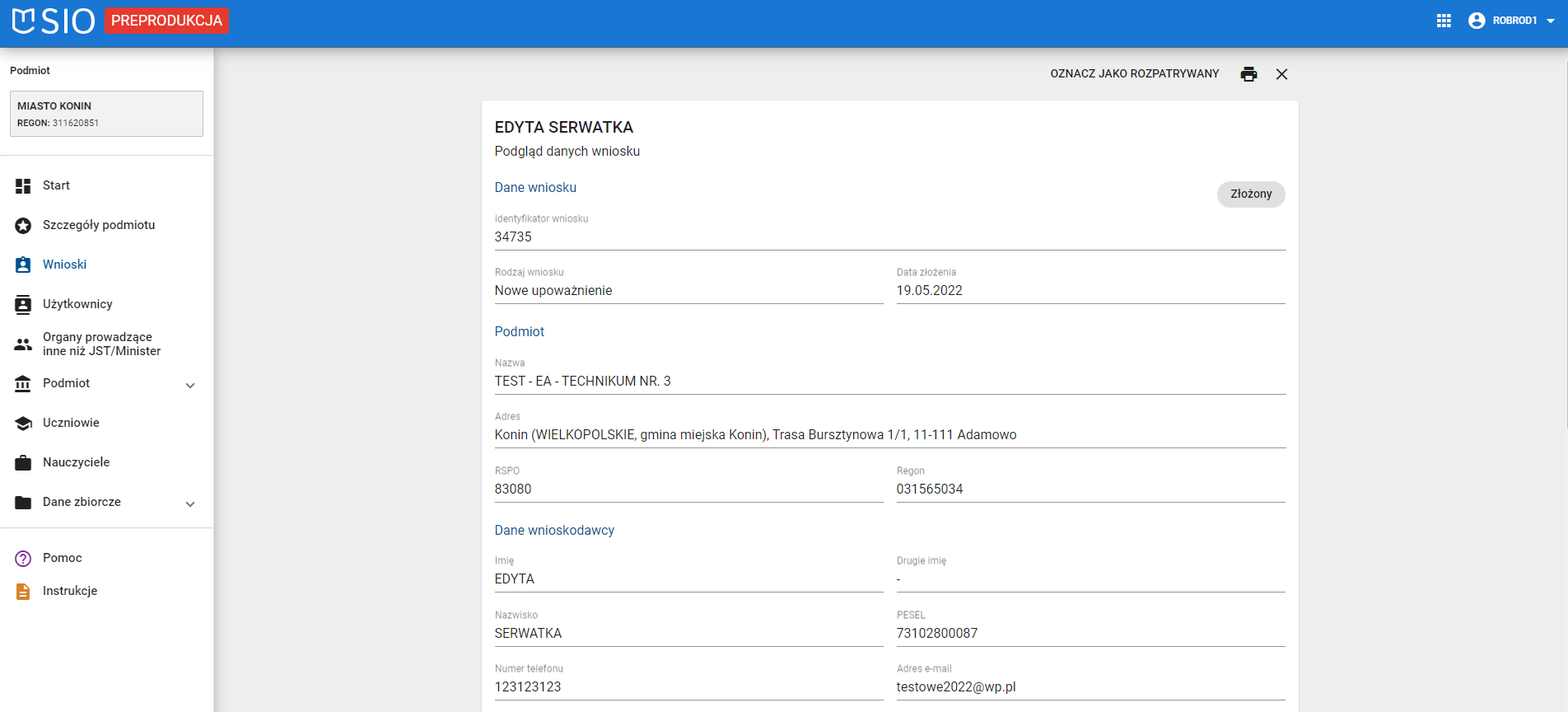
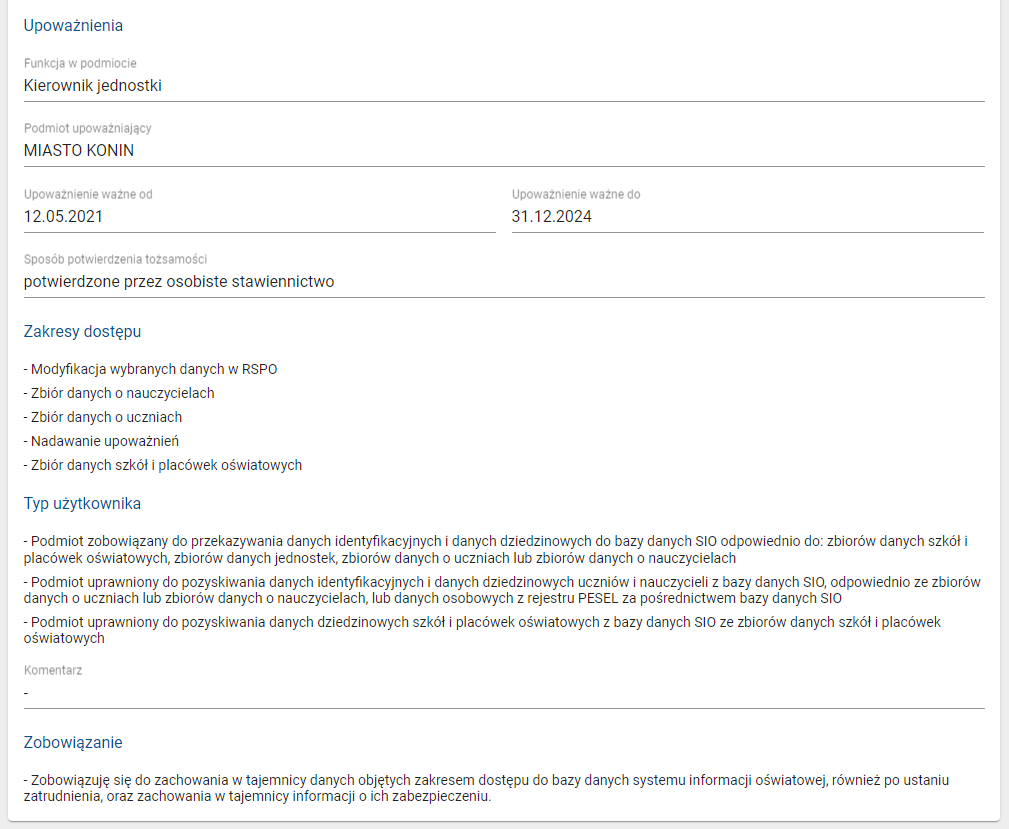
W kolejnym kroku należy wybrać opcję OZNACZ JAKO ROZPATRYWANY.
Po zaakceptowaniu pojawia się komunikat OPERACJA ZAKOŃCZONA POMYŚLNIE. Jednocześnie osoba wnioskująca otrzyma wiadomość elektroniczną o rozpoczęciu rozpatrywania wniosku.
Status wniosku ulegnie zmianie na rozpatrywany oraz zmieni kolor na niebieski. W kolejnym kroku należy kliknąć na wniosek danej osoby. W prawym górnym pojawią się dwie funkcje. Pierwsza oznaczona ikoną ODRZUĆ używana, gdy złożony wniosek posiada błędy i nie nadajemy mu dalszego biegu.
Druga oznaczony ikoną ZAAKCEPTUJ FORMALNIE używana, gdy wniosek jest poprawny i przekazujemy go do dalszego przetwarzania.
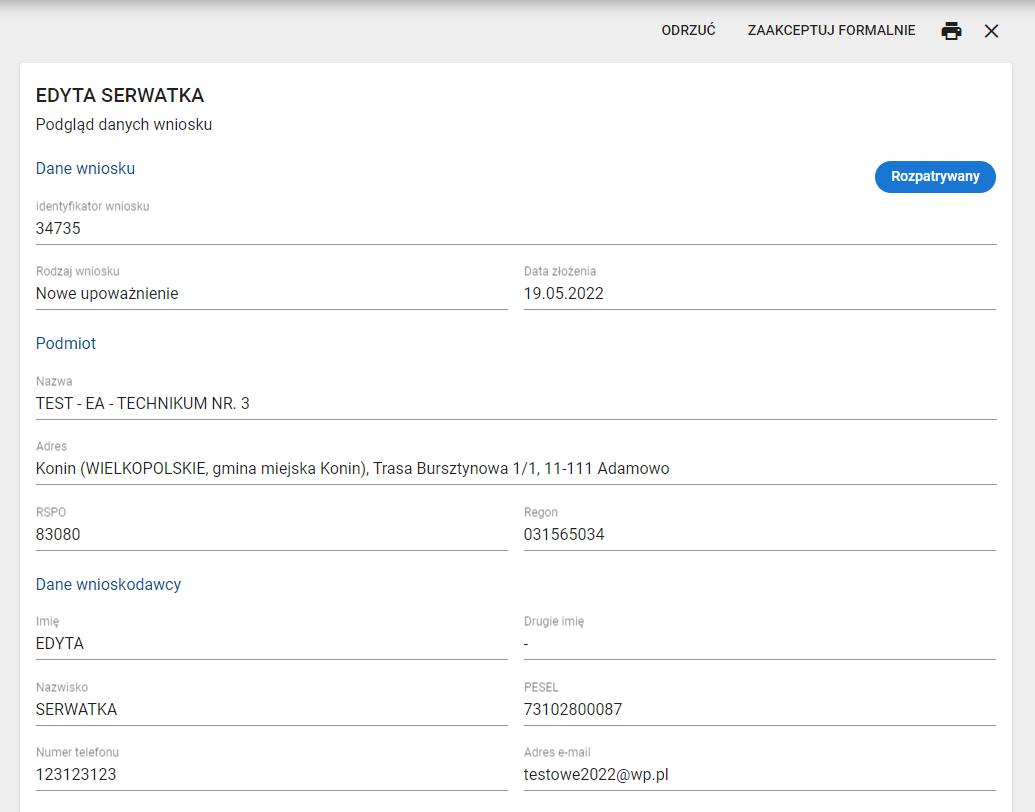
Po akceptacji wniosku pojawi się okno, gdzie należy wprowadzić komentarz zawierający informacje, kiedy i gdzie ma pojawić się osoba Wnioskująca. Po wprowadzeniu notatki należy kliknąć w ikonę ZAAKCEPTUJ FORMALNIE. Następnie pojawi się w dolnym rogu informacja, że operacja przebiegła pomyślnie.
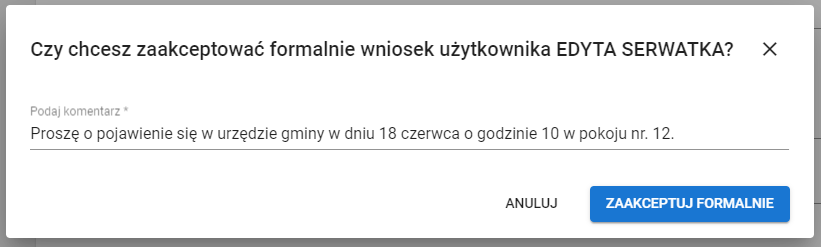
Osoba Wnioskująca otrzyma wiadomość e-mailową o akceptacji formalnej wniosku lub o jego odrzuceniu.
W kolejnym etapie wniosek na Liście wniosków zmieni się status na Zaakceptowany formalnie. Podczas potwierdzania tożsamości osoby wnioskującej należy wejść w podgląd szczegółów wniosku, a następnie:
- odrzucić poprzez funkcję ODRZUĆ, gdy nie zostanie nadany dalszy bieg.
- Potwierdzić tożsamość wnioskującego wybierając funkcję POTWIERDŹ TOŻSAMOŚĆ.
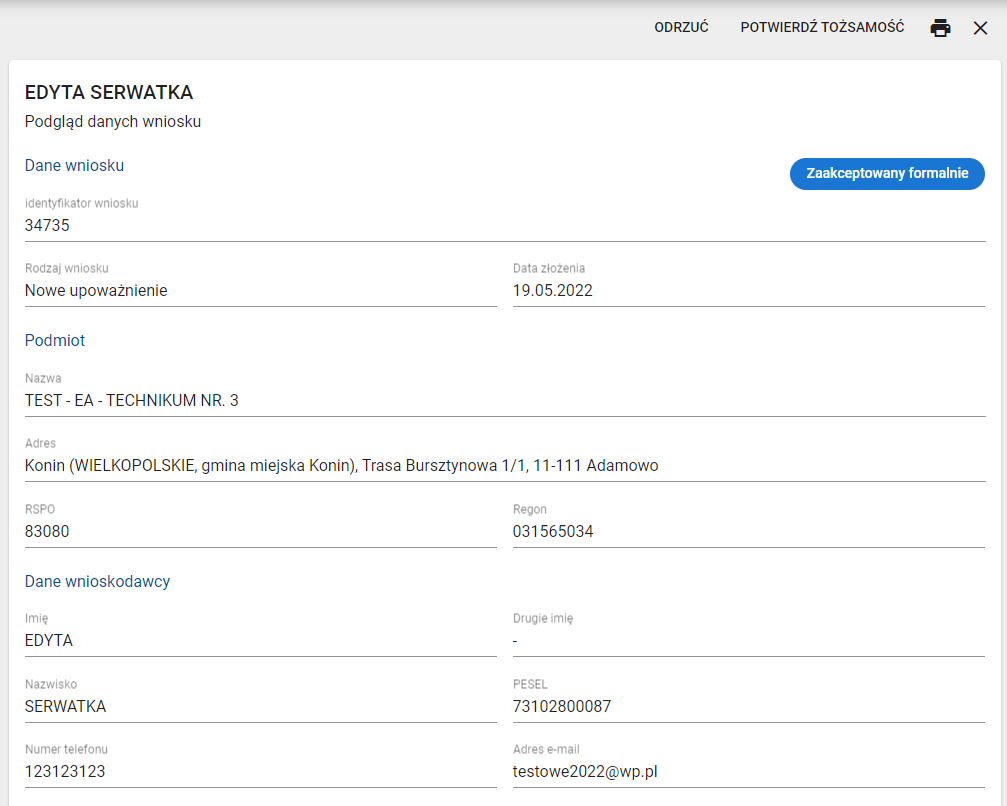
Następnie pojawi się okno, gdzie należy wpisać komentarz z potwierdzeniem tożsamości i kliknąć POTWIERDŹ TOŻSAMOŚĆ.
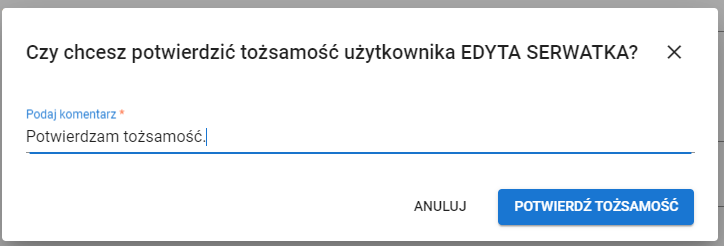
Osoba Wnioskująca automatycznie otrzyma wiadomość z linkiem do pobrania danych dostępowych do SIO. 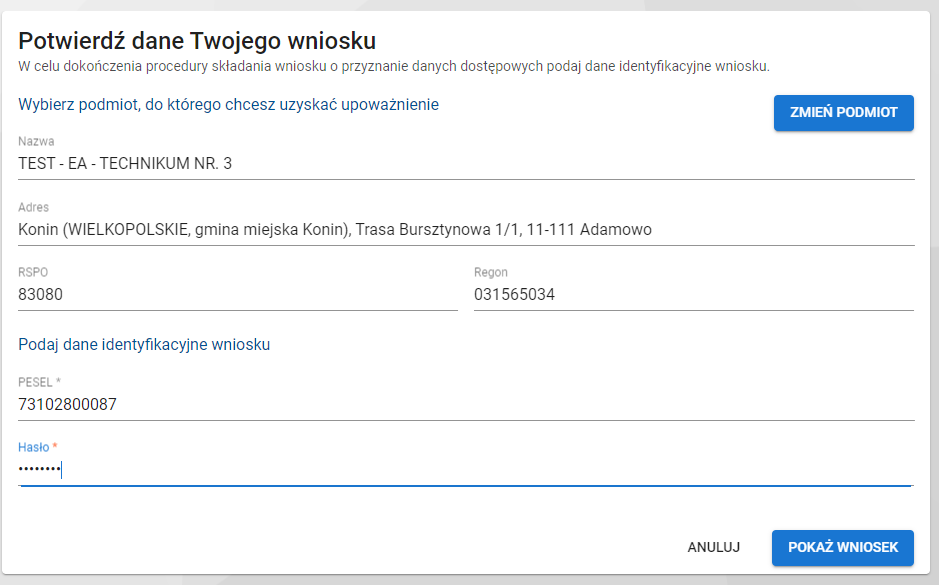
Po wprowadzeniu danych wnioskodawcy należy wybrać funkcję POKAŻ WNIOSEK.
W kolejnym etapie pojawi się nowe okno.
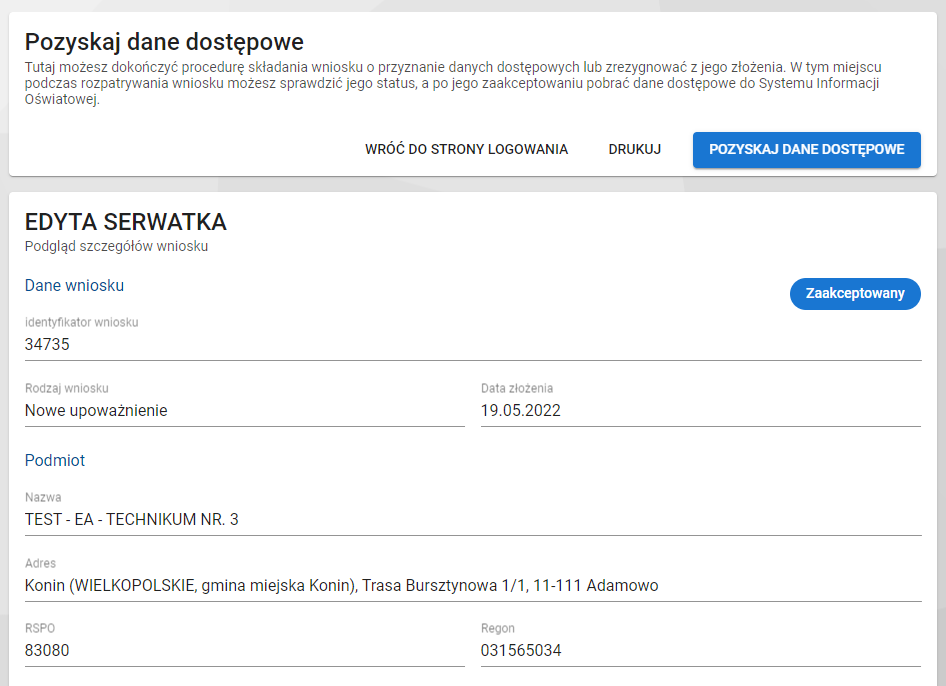
Aby pozyskać dane należy kliknąć w funkcję POZYSKAJ DANE DOSTĘPOWE.
W następnym kroku pojawi się okno z miejscem na wpisanie hasła, po czym należy ponownie kliknąć przycisk POZYSKAJ DANE DOSTĘPOWE.
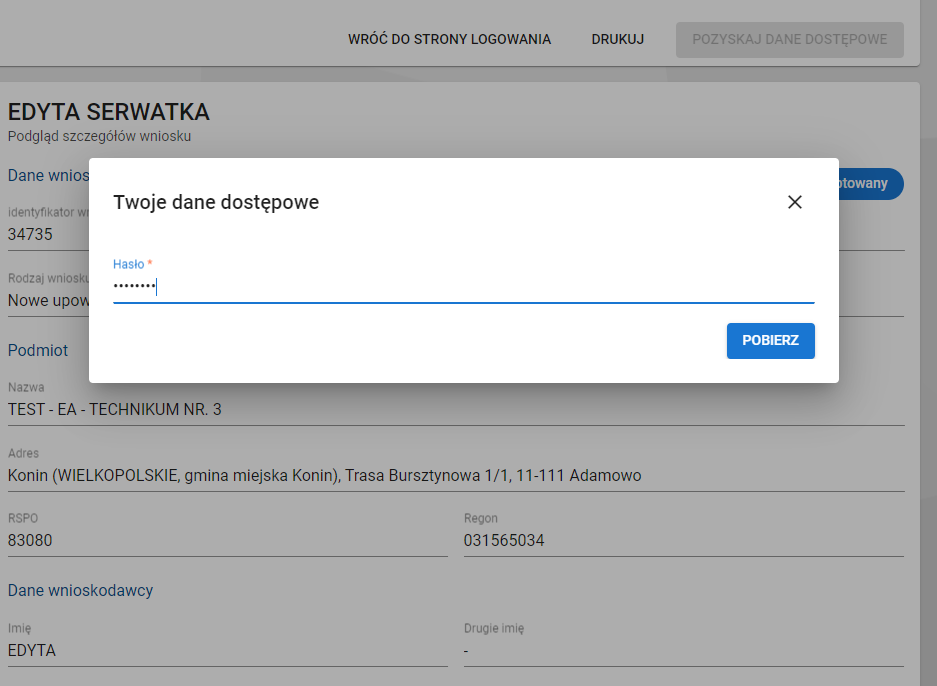
Następnie pojawi się okno z widocznym loginem.
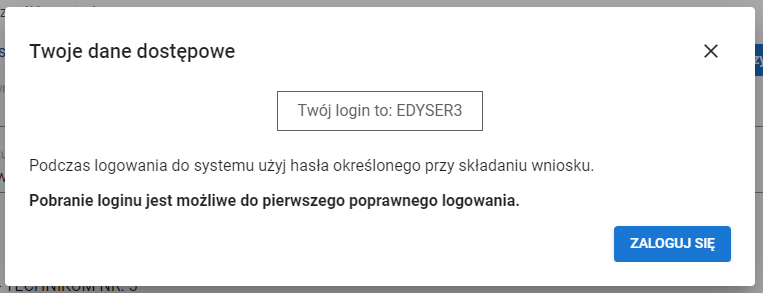
UWAGA: Możliwość pobrania danych dostępowych jest do momentu pierwszego poprawnego zalogowania się do SIO.
UWAGA: Od roku szkolnego 2020/2021 dane dyrektora w opisie placówki w RSPO zaczytują się automatycznie z upoważnienia wydanego na stanowisko kierownika wskazanej szkoły lub placówki. Aby imię i nazwisko dyrektora szkoły lub placówki było widoczne w RSPO wniosek o dostęp do SIO musi być w statusie „Zaakceptowany” lub dyrektor podmiotu musi pobrać dane dostępowe do SIO.
Jeśli w podmiocie jest więcej niż jedno upoważnienie wydane na kierownika jednostki, to w opisie placówki w RSPO nie ma pobranych danych imienia i nazwiska dyrektora. W zaistniałej sytuacji należy wyjaśnić kto jest aktualnym dyrektorem i należy cofnąć wydane upoważnienia osobom, które nie są w tym momencie dyrektorem szkoły lub placówki.
W przypadku, gdy użytkownik/wnioskodawca ma aktywne min. jedno upoważnienie – kolejne wnioski o dostęp do SIO, które będą zaakceptowane nie będą miały linków do pobrania danych dostępowych.
Po zaakceptowaniu wniosku użytkownik/wnioskodawca otrzyma automatyczną wiadomość:

Dane dostępowe – login i hasło pozostają bez zmian.